souhail
Administrateur


 Nombre de messages : 117 Nombre de messages : 117
Date d'inscription : 09/11/2006
 |  Sujet: Utilisation de Microsoft Word Sujet: Utilisation de Microsoft Word  Mar 28 Nov - 8:01 Mar 28 Nov - 8:01 | |
| Présentation de l'écran word Après un double click sur l'icône Word dans le bureau de Windows l'écran Word apparaît comme cela. 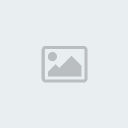 Les barres d'outils permettent un accès rapide aux fonctions les plus souvent utilisées en cliquant sur le bouton que l'on désir activer avec le bouton gauche de la souris. Il existe plusieurs barres d'outils que l'on peut afficher ou non en allant dans le menu affichage puis barres d'outils. Cliquez sur celles que vous désirer faire apparaître à l'écran. Description des barres d'outils:1)La barre d'outil standard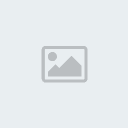 2)La barre de mise en forme 2)La barre de mise en forme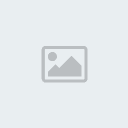 La mise en page Par défaut, chaque nouveau document dans Word est paramétré avec une taille de 21 cm en largeur et 29,7 en hauteur et par des marges de 2.5 pts à gauche, à droite, en bas et en haut mais se limiter à ces paramètres nous obligerait parfois à faire des acrobaties avec notre document pour obtenir la mise en page désirée. La fenêtre de mise en page Pour l'afficher, cliquez sur le menu fichier puis mise en page comme cela :  et vous obtiendrez ceci :  La reliure vous servira si vous voulez assembler vos feuilles pour créer une brochure ou un rapport. Vous pourrez donc prévoir l'espace nécessaire à la reliure tout en gardant vos marges tel qu'elles étaient. A partir du bord En-tête permet lorsque vous insérer une en-tête de choisir l'espace compris entre l'en-tête et le dessus de la page. Pied de page permet lorsque vous insérer un pied de page de choisir l'espace compris entre le pied de page et le bas de la page.
La règle
La règle permet de choisir les différents alignements du texte dans le documment.
Elle ne s'affiche qu'en mode page (menu Affichage - Page activée et règle activée) comme ci dessous :
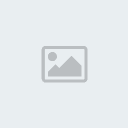
La règle apparaît au dessus de notre document c'est la règle horizontale
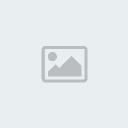
Le retrait de la première ligne permet de paramétré un retrait pour la première ligne de chaque paragraphe. Ainsi chaque fois que vous appuierez sur la touche Entrer la nouvelle ligne aura le retrait que vous lui avez attribué. Pour le déplacer il vous suffira de positionner le pointeur de la souris sur le petit triangle gris, de maintenir le bouton gauche enfoncé, vous pourrez alors le déplacer (une ligne en pointillé apparaîtra sur votre feuille de façon a bien le situer par rapport à votre document), relâchez le bouton lorsqu'il sera à l'endroit désiré. Votre retrait est créé. Vous pourrez toujours le modifier plus tard si vous n'êtes pas satisfait du résultat mais il vous faudra tout de même sélectionner le texte où vous voulez modifier le retrait.
Le retrait négatif (petit triangle gris pointant vers le haut)et le retrait à gauche (petit carré gris juste en dessous) permet de modifier l'alignement des autres lignes(celles qui ne sont pas les premières lignes de paragraphes). Ils se déplacent de la même façon que le retrait de la première ligne.
Le retrait négatif permet de modifier l'alignement de ces lignes sans modifier le retrait de la première ligne alors que le retrait à gauche entraîne avec lui le retrait de la première ligne de façon à ce que le retrait entre les deux soit toujours le même.
Pour bien comprendre je vous conseille de taper un texte avec des paragraphes, de le sélectionner, de déplacer les retraits et d'analyser ce qui se passe.
Le retrait à droite permet de modifier à droite l'endroit où le texte sera renvoyé à la ligne (avant ou après la marge de droite).Les tabulations sont des taquets qui ont la forme d'une équerre et qui sur la marge permettent de choisir plusieurs alignements.
Positionner le pointeur dans la moitié inférieure de la partie blanche de la règle comme ceci :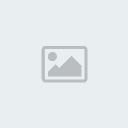 cliquez et la petite équerre noire apparaît cliquez et la petite équerre noire apparaît  vous pouvez en placer plusieurs sur la règle si vous voulez utiliser plusieurs alignements sur votre document. vous pouvez en placer plusieurs sur la règle si vous voulez utiliser plusieurs alignements sur votre document.
Les tabulations peuvent être déplacées de la même façon que les retraits et être modifiées, c'est à dire qu'on peut en changer l'alignement du texte au centre si on veut par exemple centrer un mot par rapport à un autre, à gauche comme dans l'exemple pour un alignement à gauche à un endroit donné ou à droite pour un alignement à droite.
Pour changer l'alignement de la tabulation cliquez sur le petit bouton carré à l'extrême gauche de la règle ici entouré de rouge 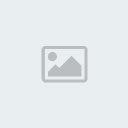 à chaque clic il se modifiera et vous pourrez obtenir cela: à chaque clic il se modifiera et vous pourrez obtenir cela:
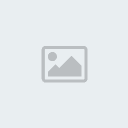
Dans votre document lorsque vous voudrez atteindre l'alignement de votre tabulation il vous suffira d'appuyer sur la touche Tabulation ou Tab 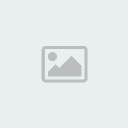 de votre clavier qui vous fera avancer de tabulation en tabulation. de votre clavier qui vous fera avancer de tabulation en tabulation.
Les tableaux simples
Pour créer un tableau dans Word il existe plusieurs méthodes :
1. On utilise le crayon 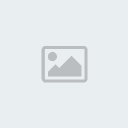 de la barre d'outils tableaux et bordure et on le dessine manuellement (les cellules n'auront pas une taille bien définie mais on pourra les redimensionner à la taille voulue). de la barre d'outils tableaux et bordure et on le dessine manuellement (les cellules n'auront pas une taille bien définie mais on pourra les redimensionner à la taille voulue).
2. On utilise le bouton insérer un tableau de la barre d'outil standard et on glisse la souris sur l'aperçu pour choisir le nombre de colonnes et cellules, lorsque le choix est fait, cliquez sur la dernière cellule sélectionnée et le tableau s'affichera.
3. On utilise le menu tableau puis insérer un tableau :
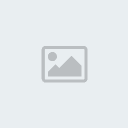
Pour redimensionner les cellules et (ou) les colonnes, sélectionnez les parties à redimensionner et dans le menu tableau choisissez taille des cellules. Pour saisir les données dans le tableau, cliquez avec le bouton gauche de la souris dans la cellule choisie et saisissez, pour changer de cellule on utilise la souris ou les flèches de déplacement.
Le menu tableau
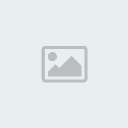
Insertion d'images
Emplacement d'une image :
Pour insérer une image à un endroit précis vous devez placer le point d'insertion ou vous voulez que votre image soit insérée. Par défaut une image est alignée sur le texte mais il est possible de modifier l'habillage.
Pour modifier l’habillage du texte cliquez sur  de la barre d’outils Image et faites votre choix dans le menu qui apparaît : de la barre d’outils Image et faites votre choix dans le menu qui apparaît :

Image alignée sur le texte :

Carré ; l'image est encadrée par le texte :


Rapproché ; l'image est encadrée au plus près par le texte :
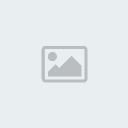

Derrière le texte ; l’image est recouverte par le texte
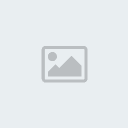
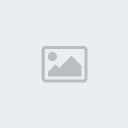
Devant le texte ; l’image masque le texte

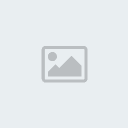
Haut et bas ; le texte se trouve au dessus et en dessous de l’image
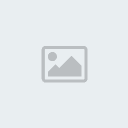

Au travers ; l’image est entourée par le texte
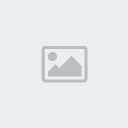
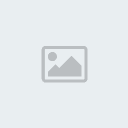
Toutes les images excepté celles alignées sur le texte, sont ancrées sur un paragraphe, ce qui leur permettent de suivre le texte lorsque celui-ci est déplacé ou modifié. Si vous supprimez le paragraphe sur lequel est ancrée l’image, elle sera supprimée ou alors il faudra déplacer l’ancre avant de supprimer le paragraphe.
| |
|
amine1987
 Nombre de messages : 1 Nombre de messages : 1
Age : 36
Localisation : khouribga
Date d'inscription : 28/07/2008
 |  Sujet: Re: Utilisation de Microsoft Word Sujet: Re: Utilisation de Microsoft Word  Lun 28 Juil - 7:29 Lun 28 Juil - 7:29 | |
| merci c tt a fait compris | |
|
aziz_web
 Nombre de messages : 2 Nombre de messages : 2
Age : 35
Localisation : beni mellal
Date d'inscription : 29/11/2008
 |  Sujet: Re: Utilisation de Microsoft Word Sujet: Re: Utilisation de Microsoft Word  Sam 29 Nov - 15:59 Sam 29 Nov - 15:59 | |
| mercii mon amie pour ce donneé | |
|
Asbai Zohra
 Nombre de messages : 20 Nombre de messages : 20
Age : 35
Localisation : nador
Date d'inscription : 11/03/2009
 |  Sujet: Re: Utilisation de Microsoft Word Sujet: Re: Utilisation de Microsoft Word  Mer 11 Mar - 10:44 Mer 11 Mar - 10:44 | |
| | |
|
Asbai Zohra
 Nombre de messages : 20 Nombre de messages : 20
Age : 35
Localisation : nador
Date d'inscription : 11/03/2009
 |  Sujet: Re: Utilisation de Microsoft Word Sujet: Re: Utilisation de Microsoft Word  Ven 1 Mai - 8:25 Ven 1 Mai - 8:25 | |
| Merci SOUHAIL.............
je suis en train d'elaborer mon rapport de stage, et je vx encadrer les dedicaces et remerciement par un cadre special.............
comment puis-je le faire?
salutations...... | |
|
Contenu sponsorisé
 |  Sujet: Re: Utilisation de Microsoft Word Sujet: Re: Utilisation de Microsoft Word  | |
| |
|
